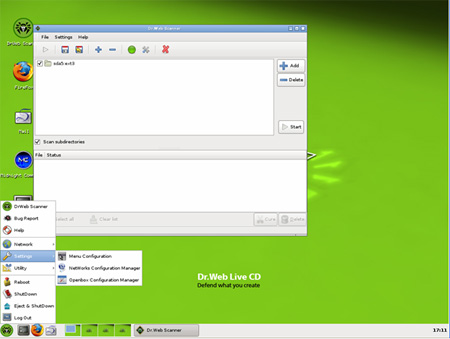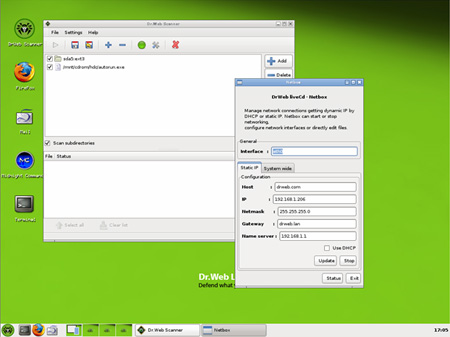Dr.Web® LiveCD
Boot-CD zur Wiederherstellung des Systems
Wenn der Rechner unter Windows oder Unix wegen Malware nicht starten kann, können Sie die Funktionsfähigkeit des infizierten Systems mit Dr.Web LiveCD kostenfrei wiederhestellen!
Dr.Web LiveCD wird Ihnen dabei helfen, Ihren Computer von infizierten und verdächtigen Dateien zu befreien. Dabei werden sensible Daten auf Wechseldatenträger bzw. auf einen anderen Rechner kopiert. Die Boot-CD wird auch versuchen, infizierte Dateien zu reparieren.
Dr.Web LiveCD kostenlos herunterladen
Dr.Web LiveCD wird in Dr.Web Box-Produkten mitgeliefert.
Vorgehensweise
- Laden Sie das ISO-Abbild der Dr.Web LiveCD.
- Brennen Sie das gespeicherte Abbild auf einer CD bzw. DVD. Wenn Sie Nero Burning ROM benutzen, nehmen Sie bitte Folgendes vor:
- Leere CD/DVD ins Brenner-Laufwerk legen;
- Im Menü Datei den Punkt Öffnen auswählen;
- Das gespeicherte ISO-Abbild öffnen und auswählen;
- Auf Brennen klicken und abwarten, bis der Brennvorgang abgeschlossen wird.
- Stellen Sie sicher, dass der zu prüfende PC vom CD-Laufwerk, wo Dr.Web LiveCD liegt, bzw. von einem anderen Datenträger, wo Dr.Web LiveCD gespeichert ist, gebootet wird. Bei Bedarf nehmen Sie nötige Änderungen in den BIOS-Einstellungen Ihres Rechners vor.
- Beim Laden der Dr.Web LiveCD öffnet sich ein Dialogfenster, wo man zwischen dem regulären und sicheren Startmodus (safe mode) auswählen kann.
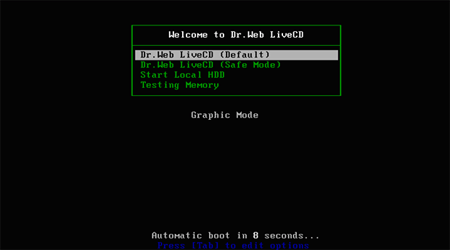
- Mit Cursortasten wählen Sie bitte den nötigen Menüpunkt und klicken Sie auf [Enter]:
- Um den GUI-Scanner zu starten, wählen Sie den Default-Modus DrWeb-LiveCD (Default) aus;
- Um den Command Line Scanner (Konsolen-Scanner) zu starten, wählen Sie den sicheren Modus DrWeb-LiveCD (Safe Mode) aus;
- Wählen Sie Start Local HDD aus, wenn Sie Ihren PC von der Festplatte booten und Dr.Web LiveCD nicht starten wollen;
- Wählen Sie Testing Memory zum Starten des Scan-Utilitiys des Rechners Memtest86+ aus.
- Bei DrWeb-LiveCD (Default) findet das Betriebssystem automatisch alle vorhandenen Partitionen der Festplatte und konfiguriert den Netzwerkzugang, wenn es möglich ist.
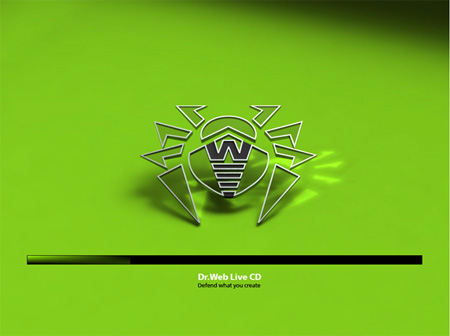
- Nach dem Booten wählen (markieren) Sie Festplatten oder Verzeichnisse aus, die Sie prüfen möchten und klicken Sie auf Start
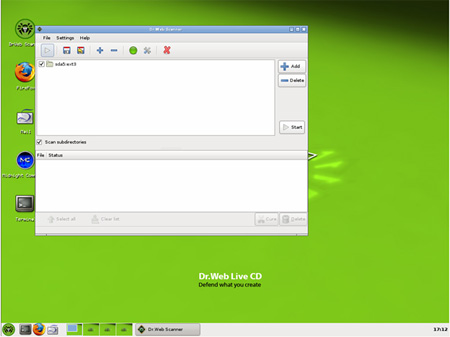
- Sie können auch den Technischen Support um Hilfestellung bitten, indem Sie das Web-Formular auf der Homepage ausfüllen
 bzw.
bzw. - Das Suchen und Kopieren sensibler Daten erfolgt via Midnight Commander

- Wenn die automatische Konfiguration des Netzwerkzuganges unmöglich ist, können Sie diese Konfiguration selbständig vornehmen, indem Sie das Utility per Start -> Settings -> Networks Configure manager starten.